
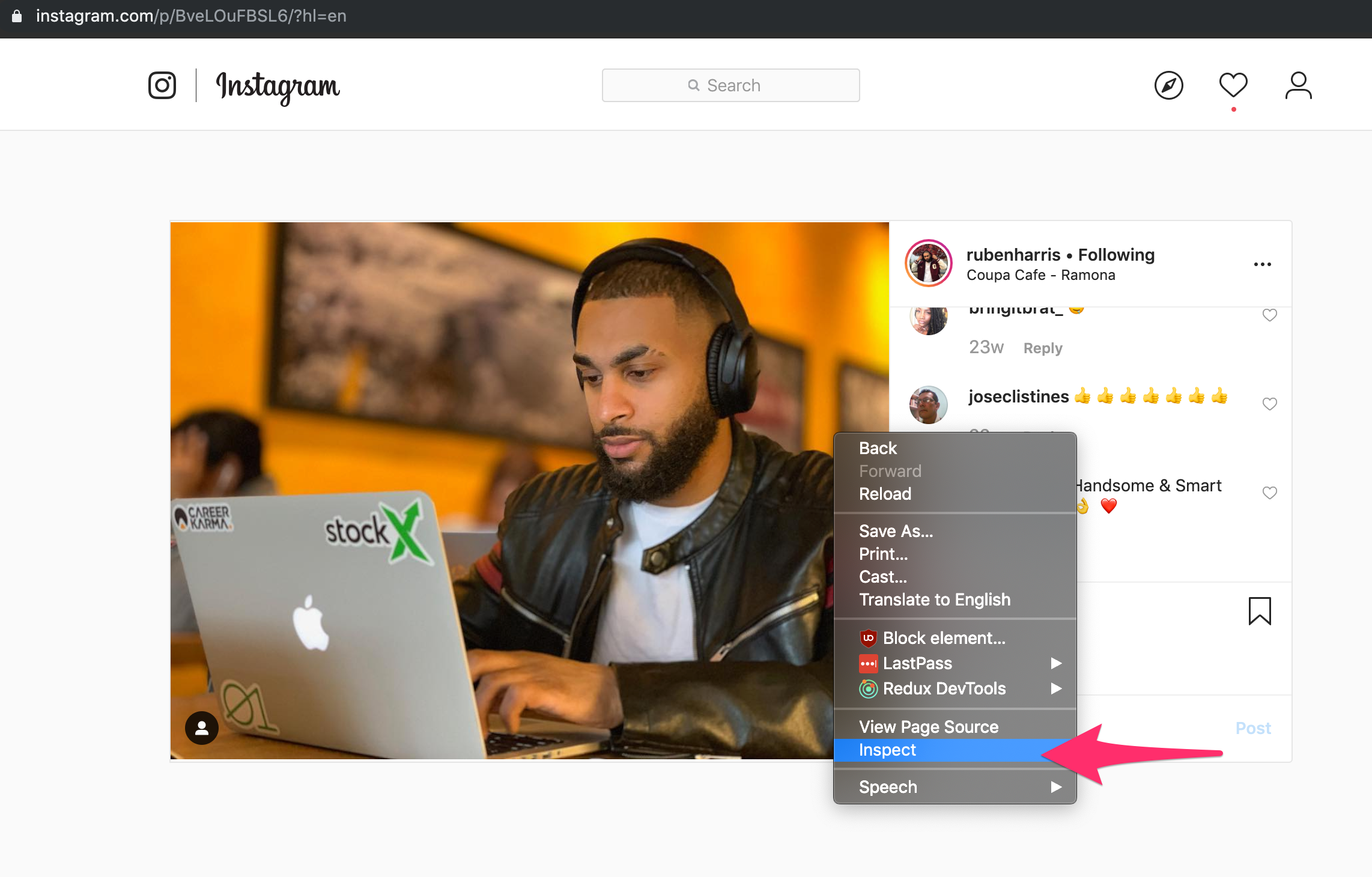
Some (but not all) of these automatic responses are available for Instagram, too, so you can finally begin experimenting with messaging automation on the platform! There, you can create messages that would get automatically sent out depending on the trigger you chose: e.g., when a user interacted with your brand, or shared info about it, or wrote you a DM when you’re out of office, etc. The “Automated Responses” feature offered in the Creator Studio is something worth trying out. You can also respond to your Instagram and Facebook Page comments - just tap on Facebook or Instagram below “Comments & More” and you’ll find a live feed of new comments from both! Bonus tip: Once you’ve selected the appropriate account, you can view and respond to all your Instagram DMs from the Instagram Direct tab: (Note that you have to stay in the “Facebook” section for that.) Click on the “Inbox” button: if you manage multiple Facebook and Instagram accounts, the Creator Studio will ask you to choose which one you’d like to manage now: As you click, you’ll be prompted to connect your Instagram account. Once you’re logged in, you should see an inbox section.
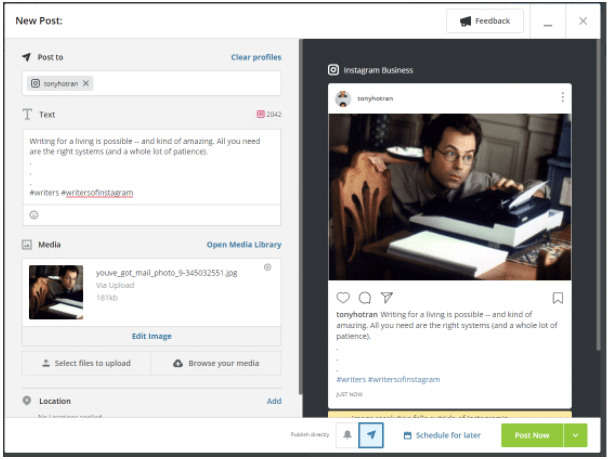
If you use Creator Studio, you’re now also able to respond to all of your Instagram DMs on desktop, alongside FB messages and IG & FB comments.įirst, open Creator Studio via this link.
INSTAGRAM FOR PC DESKTOP UPDATE
While Facebook’s new Pages inbox has been out and about for quite some time now, the update came to Creator Studio quite recently.
INSTAGRAM FOR PC DESKTOP HOW TO
How to reply to Instagram DMs in Creator Studio Great thing about this is, though, that you won’t miss your “request” messages anymore! Everything appears depending on when the message was sent to you. (Note that this filtering is enabled for Instagram posts, not comments - which would have been more helpful, in my opinion, but oh well.) There, you can filter between the Unread, Main, Follow up, Done and Spam. Just click on Comments & More on the left side and you’ll be promptly redirected to comments management section. Customer Support, Partnerships, etc.) to help yourself stay organized:Īpart from managing your Instagram DMs on desktop this way, you can also reply to comments on your Instagram posts. Additionally, you can also create a label for your contacts (i.e. If you click Add Details, you can also add a phone number and an email address. On the right-hand side, you also see quite in-depth information about the person/brand who reached out to you, which is valuable for those businesses nurturing leads and contacts on Facebook. You can reply to these messages right away. when someone writes a message request or just mentions you in their Stories (which is easy to overlook). Just go into your Facebook Page and click on Inbox in the top menu and you’ll see the Inbox Manager for both FB’s Messenger and Instagram Direct:Īs you can see, you get notifications of all kinds, i.e. Facebook’s new “unified” Pages inbox lets you manage your Instagram DMs and comments directly from your Facebook Page. How to respond to your DMs through Facebook PagesĪs a brand residing in the realm of Instagram, it goes without saying you’re on Facebook, too. So if you’re looking to learn how you can efficiently manage your FB, IG direct messages and comments from one single, unified location, keep reading! 💪 How to Reply to Instagram DMs on Desktop Earlier this year, Facebook announced that it’s about to roll out the ability to receive and respond to Instagram DMs from your Facebook Page Inbox.

While Instagram is a mobile-app only, it’s nevertheless possible to post on Instagram from PC and, as of late, manage your Instagram inbox from your laptop, too. Wondering how to respond to your Instagram DMs on desktop?įor a while now, it’s been possible to reply to Instagram DMs on desktop, avoiding the need of being on your phone 24/7.


 0 kommentar(er)
0 kommentar(er)
